- 2007年4月27日 00:20
- パソコン・モバイル
レッツノートで「Fn」キーと「Ctrl」キーを入れ替える
今日たまたまレッツノートの2007年夏モデルが発売されるというニュースを会社で見て、職場の同僚と「いいねぇ」なんて話をしながらかなり久しぶりにパナソニックのサイトを見ていたら、ふとこんな機能を見つけた。
「Fn」キーと「Ctrl」キーの入れ替えが可能
2005年5月にLet's note R3を購入してからはや2年。今更ながらこんな機能があったのか!!と気づいてしまった。。。
レッツノート・ユーザーにとっては周知の事実かも知れないが、早速実行してみたので備忘録気味に残しておきます。
通常のキーボードでは「Ctrl」キーが一番左下に配置してあり、「Fn」キーは「Ctrl」キーの右隣にあるのですが、レッツノートはなぜか二つのボタンの配置がデフォルトでは逆になっているのです。
レッツノートは「Fn」キーと「Ctrl」キーの入れ替えが可能

キーボードの左下に配置された「Fn」キーと「Ctrl」キー。従来、キーボードユーティリティなどでは「Fn」キーのキーアサインを変更することができませんでしたが、R3ではBIOSメニューにて変更可能に。お好みに合わせて「Fn」キーと「Ctrl」キーを入れ替えることができます。(工場出荷時は、キー左から「Fn」「Ctrl」の順に配置。キートップの変更はできません)
「Fn」キーと「Ctrl」キーの入れ替え方法
Windows起動時の一番最初の青い背景画面が映っている段階で、「F2」ボタンを押し、BIOS画面を起動します。
BIOS画面が起動したら、カーソルの左右のボタンでメニューを移動し、「設定」タブを選択します。
「設定」画面で、「Fn」キーと「Ctrl」キーの入れ替えメニューがあるので、「標準」から「入れ替え」に変更します。
変更が完了したら、「F10」ボタンで設定変更を保存します。
以上の操作で、「Fn」キーと「Ctrl」キーの入れ替えが完了です。2年も使っていたので、若干戸惑うところもあるけれど、やっぱり「Ctrl」キーは一番左隅にあった方がいいですね♪
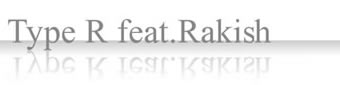
コメントとトラックバック